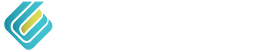Picture this: you’re on the brink of capturing the perfect moment. Then it hits you like a digital disappointment – “not enough storage.” The fear of missing out is real. Here’s how to free up space on your phone for perfect picture taking anytime.
Don’t “double save” your photos.
If you use HDR mode or if you take photos on Instagram, you could be saving your photos twice, and that takes up twice the space.
HDR, or high dynamic range, makes your photos look better. If the setting is on for your smartphone, it creates a regular image and an HDR one every time you take a photo. Here’s how to turn it off.
For an iPhone:
- Go to Settings.
- Select Camera.
- Scroll down until you see Smart HDR.
- Toggle the button to turn off Smart HDR.
- Then the next time you take a photo, look for a switch in the upper right corner. Tap the HDR icon to turn it on or off.
For an Android:
- Go to Settings.
- Click on your Camera. The location varies from phone to phone and might be under photos.
- Look for the gear in the upper left corner. It opens camera settings.
- Look for the toggle to turn Auto HDR off.
Eliminate duplicates on Instagram.
Instagram automatically saves a copy of your edited photo in your camera roll. That could easily eat up extra storage space. Here’s how to turn that feature off.
For an iPhone:
- Login to the Instagram app on your phone.
- Tap the three lines in the top right corner.
- Choose Settings.
- Click on Account.
- Select Original Photos.
- Use the toggle in the box to turn this feature off.
- This will stop Instagram from saving photos and videos to your camera roll.
For an Android:
- Login to the Instagram app on your phone.
- Tap the profile button in the lower right corner.
- Tap the three lines in the top right corner.
- Choose Settings.
- Click on Account.
- Select Original Posts.
- Use the toggle in the box to turn off 3 different features: Original Posts, Posted Photos, and Posted Videos.
- This will stop Instagram from saving photos and videos to your camera roll.
Delete photos and videos.
Your photos and videos can take up a lot of room. Periodically deleting them from your phone can help free up space.
With iPhones, if you delete an image from your photo album, you’ll also delete it from the Cloud. There are a few workarounds such as turning off iCloud photo sharing and Sync this iPhone. However, you probably want to keep that connectivity.
To delete photos/videos on an iPhone:
- Open Photos.
- From the Library tab, select All Photos.
- Choose the photo or video that you want to delete.
- Tap the trash button, then delete photo.
- Then find the Recently Deleted album and select delete all to permanently remove them.
To delete photos/videos on an Android:
- Open the Google Photos app.
- Sign into Google.
- Tap or hold a photo that you want to remove. You may select multiple ones.
- At the top, choose Delete.
Can’t bear to permanently lose your photos? You can always transfer your photos to CDs or an external hard drive or store them online in a service like Dropbox or Flickr.
Clean up your data.
Your phone stores lots of data, from text message conversations to temporary files. Removing these items can help clear up some space.
For an iPhone, clear your message history:
- Go to Settings.
- Choose Messages.
- Select Message History.
- The default option is forever. Change it to one year or less.
For an iPhone, clear your cache:
- Go to Settings.
- Choose Safari.
- Select Clear History and Website Data.
For an Android, clear your cache.
- Open your Chrome app.
- Tap more at the top right.
- Choose History.
- Clear browsing data.
- Choose a time range at the top. “All time” will delete everything.
- Check the boxes next to “Cookies and site data” and “Cached images and files.”
- Select Clear Data.
Manage your storage.
You can get a good idea of what is taking up space on your phone by looking at your storage.
For an iPhone:
- Go to Settings.
- Choose General.
- Select Storage & iCloud Usage.
- Then tap Manage Storage. This is the list of how much space is taken up by apps.
- Click Optimize iPhone Storage.
For an Android:
- Go to Settings.
- Select Storage.
- Choose “Free up space” button.
- This will take you the Google Files app.
- You may follow the Cleaning Suggestions from the Files app.
- You also may click the three parallel lines in the top left corner. Select Settings and look for the Smart Storage setting. Toggle it to turn it on.
Organize your apps.
There are apps that you use every day and others that you rarely use. Take this opportunity to delete the latter.
For an iPhone:
- Touch and hold the app on the home screen.
- Choose Remove App to take it off the home screen.
- Or choose Delete to remove it from your phone.
For an Android:
- Open the Google Play Store app.
- Tap your profile at the top right.
- Choose Manage Apps and Devices.
- Click Manage, then select the name of the app you would like to delete.
- Select Uninstall.
Note that the Google Play Store has an Uninstall Manager that tells you which apps are ones that you don’t use.
Pro Tip: You can also delete the data for the apps you use. Just uninstall and reinstall them.
Try an app.
There are apps that you can download for Android phones that help you clean it. Some popular names include 1-Tap Cleaner, CCleaner, AVG Cleaner, and others. Apple has its own version called iPhone Cleaner: Clean Storage +. These apps sometimes cost money, and so you can determine if they are necessary.
Expand your phone’s memory.
Finally, if you have an Android phone, you may be able to expand its memory with a micro-SD card. iPhones unfortunately have the amount of storage that is set at the factory.
This article is furnished by California Casualty, providing auto and home insurance to educators, law enforcement officers, firefighters, and nurses. Get a quote at 1.866.704.8614 or www.calcas.com.
- How do you know if you have mice? - October 16, 2025
- Fall Driving Hazards - October 14, 2025
- Discounts for Educators - September 30, 2025